How To Cut Any Thing Out In Photoshop
This is the ultimate guide to cutting out images in Photoshop
Adobe Photoshop is a powerful tool for design and animation. Many projects rely on imagery that needs to be removed from a groundwork before use. Whether you're designing a poster, building storyboards for an animation projection, or working on a motility design masterpiece, nosotros've got the ultimate guide to get you started.
Nosotros've prepared the ultimate guide to cutting out images in Photoshop. No, really, this is as comprehensive every bit we've ever made it, and nosotros know you lot're going to option up a trick or 2 along the way. Of form, there are pros and cons to each of these tips, and they work best when you lot combine several techniques. This tutorial is meant to add new tools to your belt, so grab a cup of coffee (or your learning potable of choice) and let's go subsequently it.
In this tutorial, yous'll learn how to:
- Paint on an Image Mask
- Use the Pen Tool
- Employ the Object Selection Tool
- Use the Quick Option Tool
- Utilise Sensei Enabled Selections
Note that we are working with Adobe Photoshop CC 2022
{{atomic number 82-magnet}}
How to Paint on an Image Mask in Photoshop CC 2022
An Image Mask is a quick, non-destructive fashion to adjust images in your composition. Instead of cutting the epitome away from the background, you simply hibernate the parts of the image y'all don't want to use. If you use the eraser, yous are actually deleting pixels from your image. If you lot brand too many mistakes, even CTRL/CMD+Z can't save you lot anymore. That's why yous should go with masks.
Image masks tin be created by clicking on the Image Layer and so clicking the mask icon.
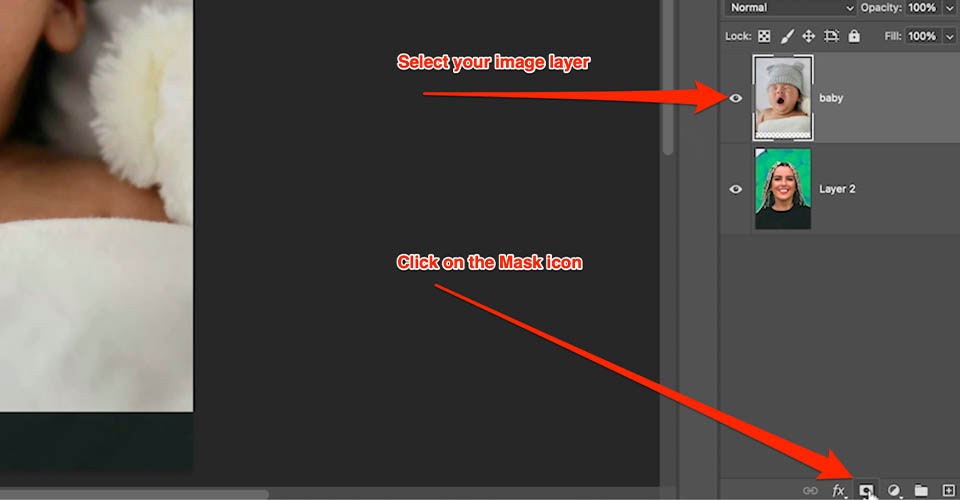
You'll run across a plainly white layer open side by side to your paradigm layer. Now select your Brush (B) and change the colour to black. Click on your Mask Layer and describe over the prototype. Pixels will disappear, just every bit if y'all were erasing…but those pixels aren't gone forever. They're merely masked.
What'due south great about a mask is the power to use shades of gray to mask your prototype at varying levels of opacity. This makes blending between images even easier.
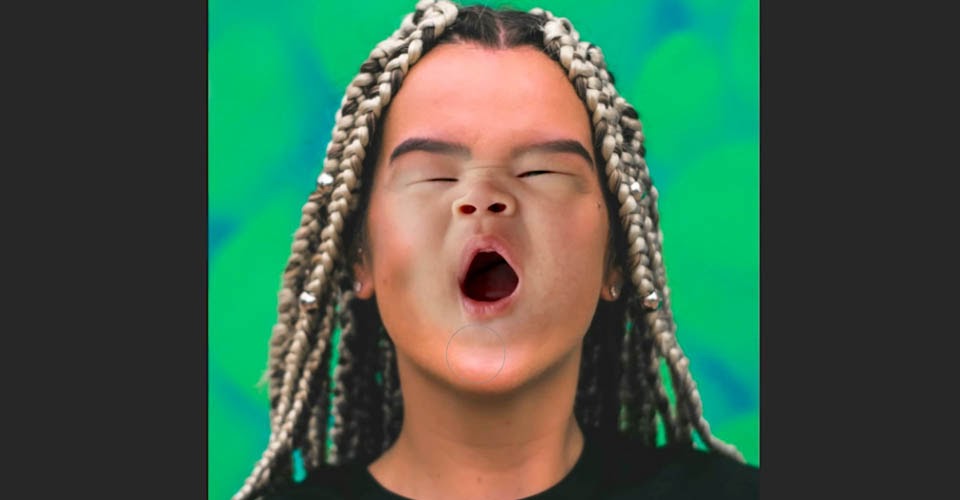
While Image Masks are great for their flexibility and non-destructive nature, they are also a painstaking manual process. If time is of the essence, this might non be the all-time go-to tool.
How to Use the Pen Tool in Photoshop CC 2022
The Pen Tool is pretty much the most precise fashion to cut things out of an prototype in Photoshop. Before you even get started, however, we recommend adjusting ane setting of the tool before you even get started. By default, the pen will drop points downwards at the tip of the icon.
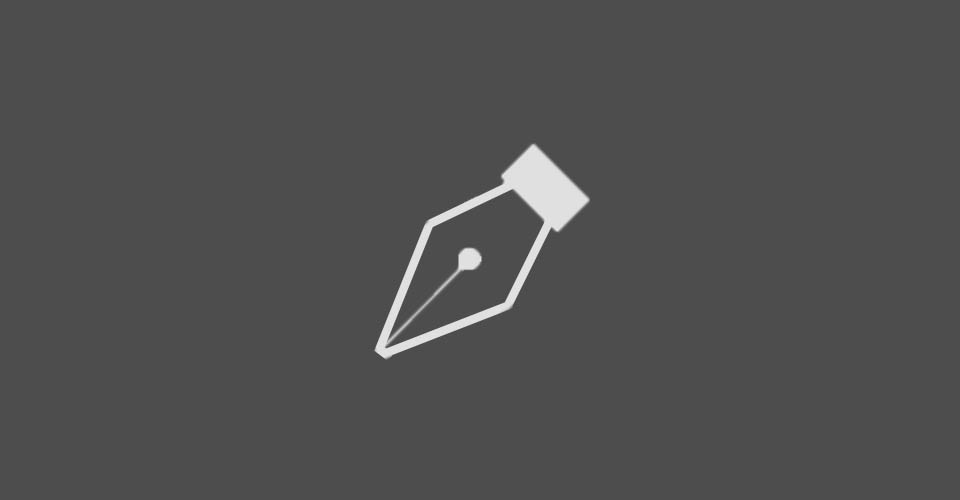
Instead, let's make this a bit more accurate. Showtime, you'll become to the Photoshop Menu > Preferences > Cursors…
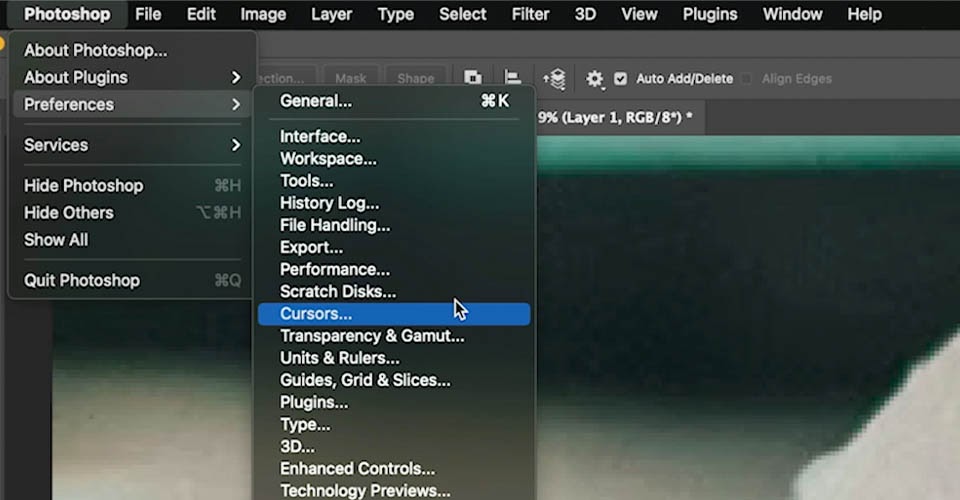
Set your Other Cursors to Precise.
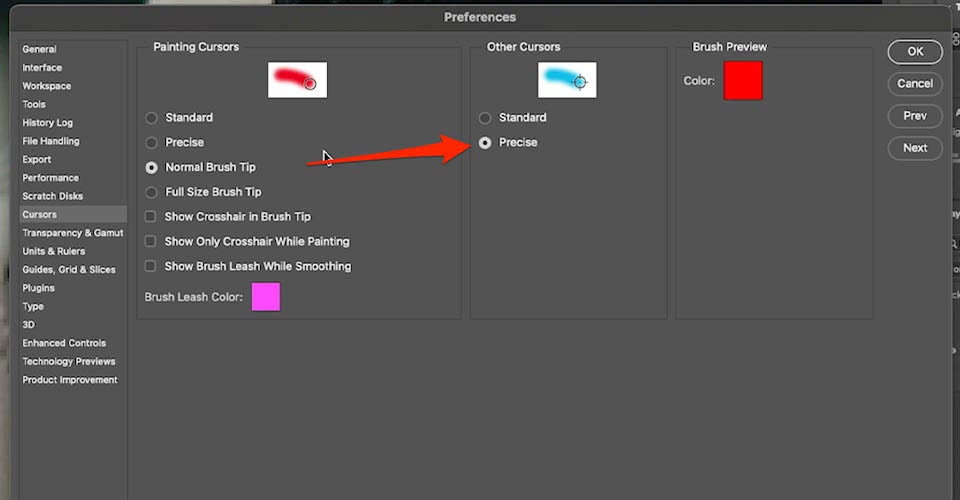
This changes your cursor from the Pen icon into a Crosshair, which allows pixel-perfect option. Recall, the central to a speedy workflow is preparing your tools for the tasks at mitt. Now that yous accept your Pen Tool set up upwardly, it's time to meet what it can practice.
Now the play a joke on to using the Pen is elementary. Click to place your initial point. When you lot click your 2d point, hold and elevate to create a Bezier Handle. This allows y'all to create curves that follow the natural contours of your image. If y'all're working with laser-etched lines, fantastic. You tin use a straight line. Simply most of the images we'll utilize in our careers aren't and then perfectly shaped.
Once you have the initial shape, press Pick/Alt and drag, and you'll interruption your Bezier Handle.
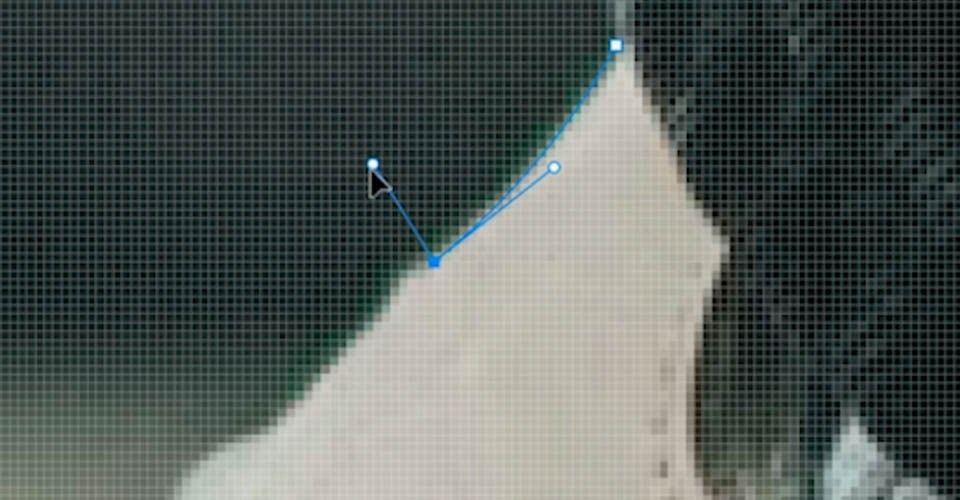
This tells Photoshop the management you programme to caput adjacent, and makes it that much easier to move from point to point.
If you make a mistake placing a point, concur CMD/CTRL and you tin pick upwardly and motility the point where information technology needs to go. This is a tedious process, especially if you desire to get all the details, but that's what it takes for a crisp image.
As y'all move around the image, hold Spacebar to change your cursor into a hand so you tin can adjust your sail.

This takes practice, but before long y'all'll take an instinct for how the tool will acquit. Equally you can see, I was able to go away with fewer points in some areas, while the busier sections required a whole mess of adjustments.
Create an Image Mask from the Pen Tool
To plough this into a mask, we caput on over to the Path tab on the correct side. You'll see we have a Work Path created.
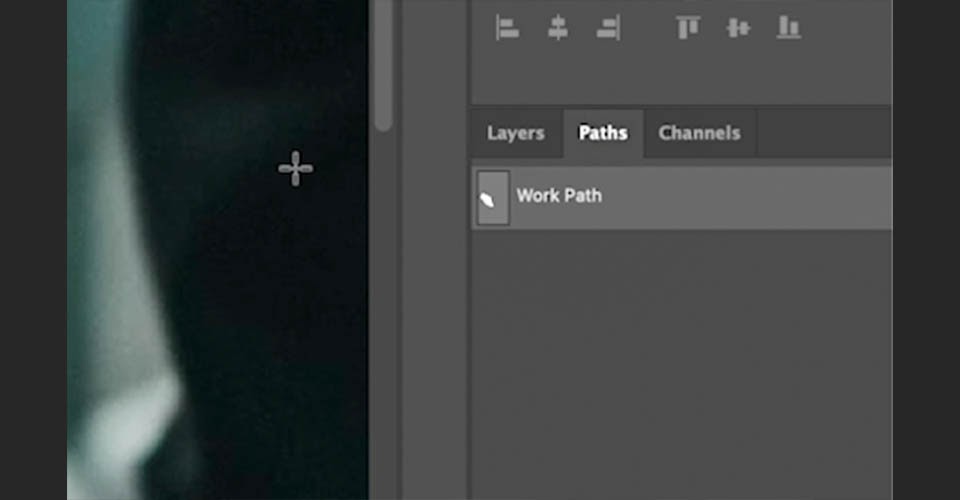
If you CMD+Click, this volition turn the path into a Choice. Now go into your Layers tab and click the Mask Icon, and viola! You've created a perfect mask for your prototype. Yet, at that place is an even improve way to mask your image.
Create a Vector Mask from the Pen Tool
Instead of an Paradigm Mask, let's make a Vector Mask.
With your Path created, select your paradigm and head downwardly to the Mask icon. Concord CMD/CTRL and click the Mask button to create a Vector Mask. Yous'll notice the mask looks unlike in your layer.

Now, with the Vector Mask selected, striking the A key to switch to my Directly Selection Tool. This allows you to select points from my path and affect them in a non-destructive style. Y'all also have boosted options in the Properties tab that are unique to Vector Masks.
The Pen Tool, as you can see, is extremely accurate. However, utilizing it can exist a irksome and tedious process. Thankfully, Photoshop provides yous with some powerful tools to speed up the process.
How to Use the Object Selection Tool in Photoshop CC 2022
The Object Pick Tool is a fun, easy-to-use tool that speedily identifies and selects an object. However, information technology might not be easy to find in your default settings. Sometimes it is tucked away with all the other tools. In whatsoever case, let's bring information technology to the forepart and see what it tin can do.

Head to Edit > Toolbar, and nosotros tin insert the Object Selection Tool wherever we want. I think information technology belongs with the Quick Pick Tool, so that's where I'm putting it.
When you select the tool, y'all'll notice 2 arrows rotating in your Toolbar. This is Adobe's Sensei Engine chugging away in the groundwork, trying to figure out where all the objects are in the prototype. In one case the arrows end moving, you're ready.
Now, wherever my cursor moves, you'll run across the image highlighted for pick.

How cool is that? Photoshop has already created masks for every object in your paradigm (that it was able to identify). Then if I want to change the colour on one of these objects, I just click and it selects. I tin concord Shift to select multiple objects. If I brand a fault, I can deselect by holding Option/Alt and clicking.
Now allow's create a new layer, and so create an Image Mask on that layer. You'll meet that my mask is already ready for the objects I selected. At present select the new epitome layer, selection a color, and hit Pick/Alt+Delete.

Now I but need to change the Transfer Style of this layer and I can create…

The Object Pick Tool is an crawly addition to your Photoshop toolbar. While it does accept a 2nd to initialize (depending on your auto), you can see how effective the Sensei Engine tin exist.
If y'all want to refine your selections, yous can do so with the Select and Mask Tool, which we'll get to in just a moment.
How to Use the Quick Selection Tool in Photoshop CC 2022
The Quick Selection Tool is a really handy way to apace grab objects when y'all don't demand to be pixel perfect. Head on over to your toolbar and select this tool.
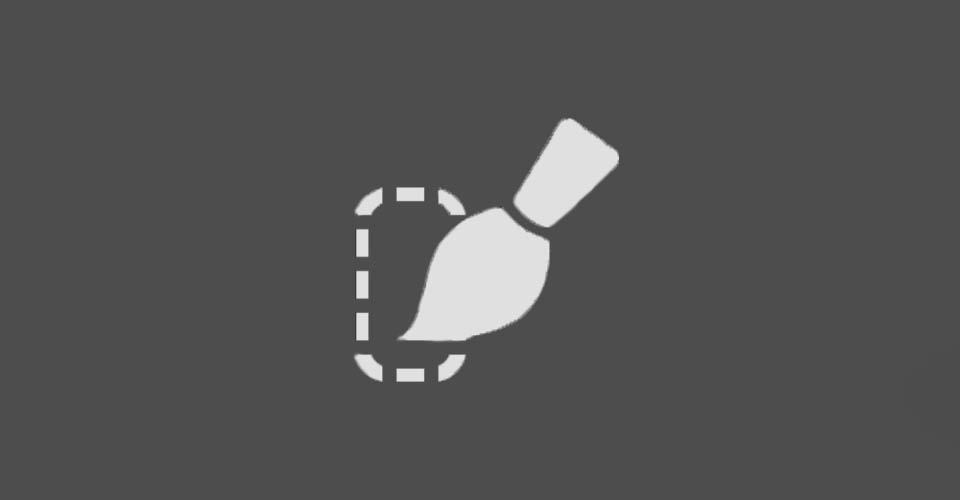
When yous utilise the Quick Selection Tool, your cursor volition change to a brush icon. Use the brackets ( [ or ] ) to grow or shrink the tool. Then but paint over the object y'all desire to select. If yous catch something y'all don't want, concur the Selection/Alt key and paint over that area.
You may detect that the selection surface area jumps from fourth dimension to fourth dimension. This is Photoshop using your input to guess at which parts of the paradigm you lot meant to grab. Some fine-tuning volition be needed if your object isn't well lit, or is just a scrap as well modest, but this is an easy way to grab obvious objects in your image.
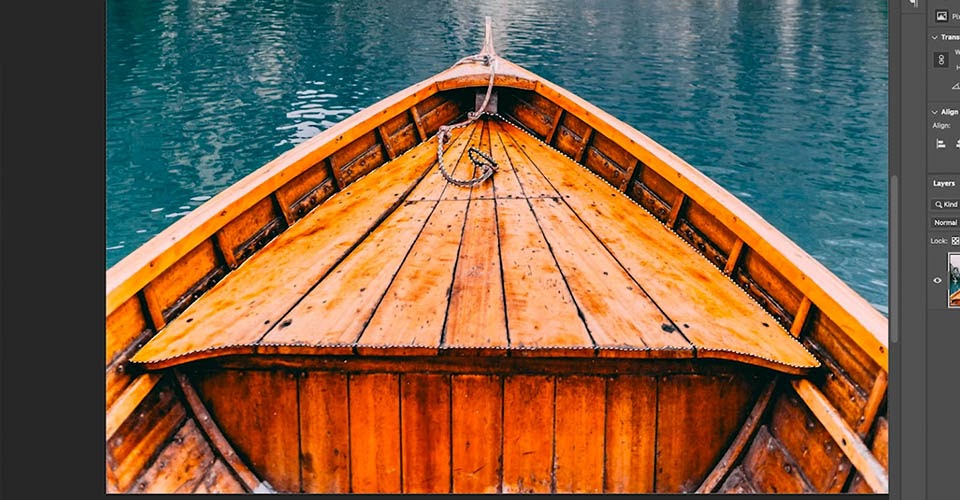
If yous're doing a simple color correction, y'all probable don't need to be pixel perfect. That makes this a bully tool for the job.
Smart Selection Tools in Photoshop
At that place are as well some Sensei-enabled smart selection tools in Photoshop that can really help your workflow, then permit's take a quick look at those as well.
Select Sky in Photoshop
Let'southward say you have a slap-up image simply need to swap in a more interesting sky. Well, that can be a pretty tedious procedure, masking out all of the objects in the foreground. Today, however, y'all tin can simply get to Select > Sky. Seriously.
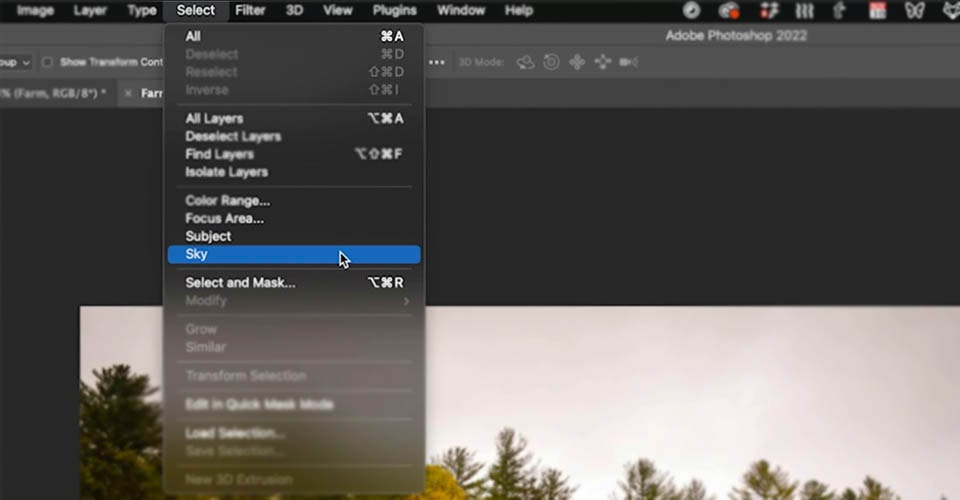
Adobe Sensei will have a wait at your paradigm and—in seconds—come up up with a fairly accurate mask. To exam information technology out, we get to our Sky prototype and use the newly created mask. In our case, information technology looks pretty dang expert!

Original on left, new heaven on right
Select Focus Surface area in Photoshop
You lot now take the ability to select a specific focal range in your image. You practice this by using the Focus Area selection in the Select carte du jour.
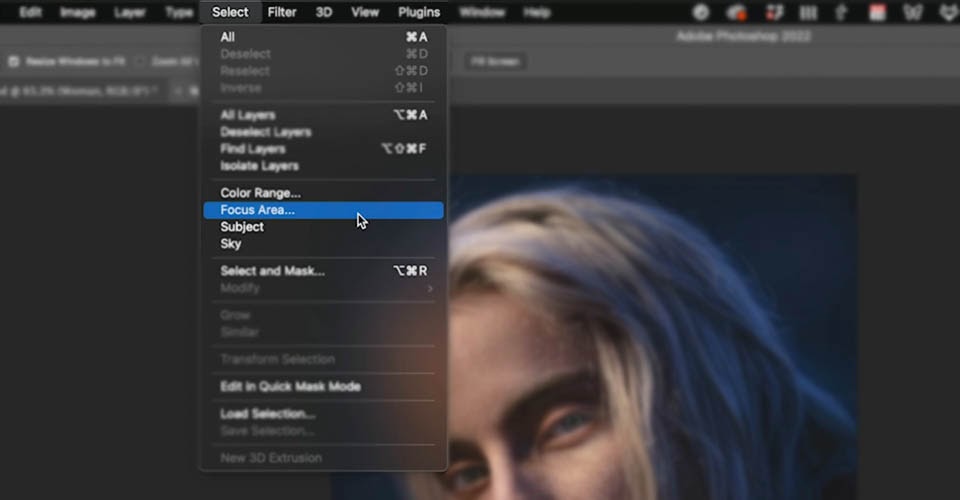
This allows you to select those portions of the image that are within the focus range you've chosen.
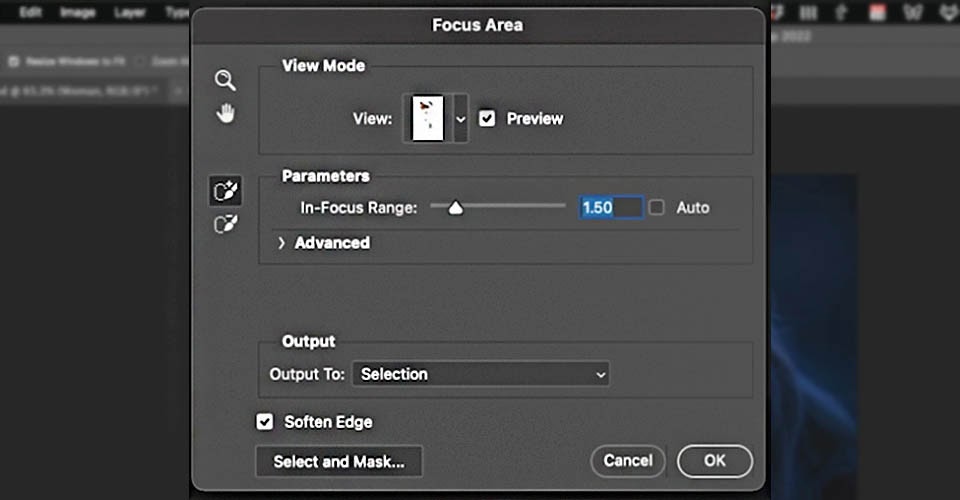
Sensei will automatically select the pixels that fall within your focal aeroplane. In one case y'all hit OK, you'll have a selection effectually just that portion of your image, which allows you to exercise some pretty fun things.
With my new option, I can open an Adjustment Layer and apply a Curve, lightening that portion of the image as though I had a divide key light. With the additional tools in the Properties tab, I tin can feather the mask to erase harsh edges and create a more natural look.

Continue your Photoshop Journeying
Want to acquire even more about cutting out images in Photoshop? Watch the rest of the video above for tips on using the Select and Mask Tool, Selecting Colour Range, and Using Channels. And if you're comfy with Photoshop simply don't experience confident nigh your blueprint skills, cheque our Design Bootcamp!
Design Bootcamp shows you lot how to put design noesis into exercise through several real-earth customer jobs. You lot'll create fashion frames and storyboards while watching typography, composition, and color theory lessons in a challenging, social environs.
Source: https://www.schoolofmotion.com/blog/the-ultimate-guide-to-cutting-out-images-in-photoshop
Posted by: ricecolip1997.blogspot.com

0 Response to "How To Cut Any Thing Out In Photoshop"
Post a Comment